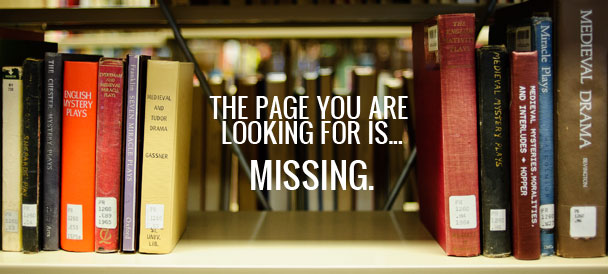
- Home
- Admissions

As soon as you set foot on our campus you will know you’ve found the place you can call home.
- Academics

Our students are engaged in a wide range of academic pursuits that include degree programs in 160 undergraduate and graduate fields delivered by 6 different colleges.
Visit the Office of Academic Affairs & Research >>
- Campus Life

A-State offers unlimited possibilities for students to customize their experience while on campus.
Visit Student Affairs >>
- Research

Research engages intellectual curiosity, satisfies the thirst for discovery, and provides an outlet for creativity.
- About A-State

Marking its first hundred years, Arkansas State University continues to expand in exciting ways.





