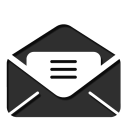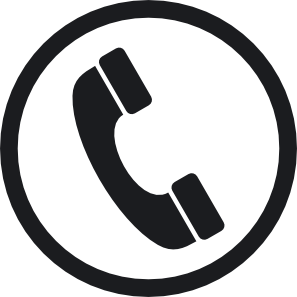Respondus锁定浏览器是一款定制的浏览器,可提高Canvas学习管理系统中在线测试的安全性。当学生使用Respondus锁定浏览器访问评估时,他们无法打印、复制、转到另一个URL或访问其他应用程序。在提交给评分之前,学生将被锁定在评估中。
响应锁定浏览器
-
锁定浏览器与测试管理器
TLDR;Respondus 4.0 Campus wide (Test Manager)是一款考试管理软件,教师可以使用它来创建测试、小测验、考试和调查,以管理学生。
Respondus锁定浏览器是学生用来访问和参加Blackboard测试的web浏览器。
它们是如何工作的?
Respondus 4.0和Blackboard都允许教师在各自的应用程序中创建/发起测试。Respondus 4.0的优势在于它能够自动将正确格式的word文档转换为在线考试格式。Blackboard考试创建系统在创建新的单独问题时更好。主要是因为使用Respondus测试管理器需要额外的步骤,即将考试上载到Blackboard课程shell中。一旦上传到Blackboard shell中,该考试与在Blackboard Test Canvas中创建的考试没有什么区别。如果在从Respondus 4.0上传时没有完成,则可以将考试部署到课程中供学生参加。
无论测试来自何处,当它部署在课程中时,它都可以启用Respondus锁定浏览器来与它一起工作。您可以转到控制面板、展开课程工具并选择Respondus锁定浏览器选项来设置或重置启用。在您第一次访问时,将向您展示有关浏览器如何工作的一些信息,然后您可以选择继续锁定浏览器以查看班级中部署的所有考试的列表。然后,您可以修改所选测试的设置,以要求或不要求锁定浏览器。此过程将自动在测试标题中添加“必须使用RESPONDUS锁定浏览器”。
注意:如果复制了课程,则此名称将保留,但要求Respondus的设置并不总是如此。您要么需要执行该过程,在新课程中再次为考试启用锁定浏览器,要么单击课程工具中的“修复”按钮,以便在新课程中正确注册考试。
启用Respondus锁定浏览器后,学生将不允许在没有它的情况下参加考试。他们会卡在黑板上要求输入密码开始考试的页面上。学生必须将浏览器切换到Respondus锁定浏览器,然后登录到Blackboard并导航回开始测试。在这一点上,它应该允许学生开始考试而不需要密码。
它们是如何协同工作的?
总的来说,步骤如下:
- 创建测试。无论是在黑板或Respondus 4.0校园宽(测试管理器),并将其上传到黑板。
- 将考试部署到内容区域并设置测试可用性。无论是在黑板上还是在从Respondus 4.0上传测试时。
- 然后,学生在选定的日子通过Respondus锁定浏览器进行测试
-
摄像头监控选项
Respondus监控
Respondus Monitor™是锁定浏览器的配套产品,使机构能够保护非监考在线考试的完整性。学生使用自己的电脑和网络摄像头记录评估课程,所有这些都不需要离开学校的学习管理系统。
讲师现场监考*测试版*
获得锁定浏览器和Respondus Monitor许可的机构还有一个额外的远程监控选项,可与Zoom、Microsoft Teams、b谷歌Meet和其他视频系统一起使用。新的“教师现场监考”选项使用锁定浏览器来防止在计算机上作弊,而教师则通过视频会议观看学生。这种方法只适用于小班授课,教师可以在考试过程中有效地观察和跟踪学生。
-
系统需求
操作系统
- 视窗:10,8,7。细节
- Mac: MacOS 10.12或更高版本。
- iOS: 11.0+(仅限iPad)。必须由讲师在高级响应设置中启用。
硬盘空间
Windows:硬盘上有75mb的永久空间
Mac:硬盘上有120mb的永久空间
浏览器的需求
锁定浏览器是安装在本地计算机上的客户端应用程序。Windows版和Mac版的浏览器都基于Chromium,这是谷歌的开源框架。学生不需要b谷歌的Chrome浏览器安装;这个版本也不会影响已经安装的Chrome浏览器。
网络连接
在Respondus锁定浏览器中进行测试时,请勿使用无线连接。学生应该使用通过高速有线连接连接到互联网的电脑。不建议学生在有无线网络连接的电脑上参加考试,因为很有可能在考试过程中失去网络连接。
-
要添加到教学大纲中的信息
下面的示例文本可以在你的课程或教学大纲中使用。它解释说,学生必须使用锁定浏览器进行在线测试。
使用锁定浏览器进行在线考试
本课程要求使用锁定浏览器进行在线考试。观看这个简短的视频,对锁定浏览器和可选的网络摄像头功能(某些考试可能需要)有一个基本的了解。
然后从此链接下载并安装锁定浏览器:
https://download.respondus.com/lockdown/download.php?id=957936032
[教师注:如果你在Canvas中只使用一种类型的测验,我们建议你重做下一部分,删除你不使用的测验类型。]
Canvas有两种不同的测验类型,有关Canvas中的测验的更多信息,请参阅Canvas学生指南中的以下条目:
有关使用锁定浏览器的更多详细信息,请查看学生快速入门指南(PDF),了解正在使用的测试类型。
最后,参加在线考试时,请遵循以下指导原则:
- 选择一个不会被打扰的地方。
- 如果计算机或网络环境与之前在锁定浏览器中使用网络摄像头检查和系统与网络检查时不同,请在开始测试之前重新运行检查。
- 在开始测试之前,要知道有多少时间可用,并且您已经分配了足够的时间来完成测试。
- 关掉所有的移动设备,手机等,并把它们放在触手可及的地方。
- 清理你所在区域的所有不允许使用的外部材料,如书籍、纸张和其他电脑或电子设备。
- 在考试期间,请留在您的办公桌或工作站。
- 锁定浏览器将阻止您访问其他网站或应用程序;在完成并提交所有问题之前,您不能退出测试。
使用监控
在参加需要锁定浏览器和网络摄像头的在线考试时,请记住以下额外指南:
- 选择一个你觉得舒服的地方,在那里拍摄你自己和你的工作环境的视频。这个区域也应该没有干扰和干扰。
- 要制作一个好的网络摄像头视频,请执行以下操作:
- 避免戴棒球帽或有帽檐的帽子。
- 确保你的电脑或平板电脑放在一个坚固的表面上(书桌或桌子)。不要把电脑放在膝盖上、床上或任何其他设备(或你)可能移动的地方。
- 如果使用内置摄像头,请在摄像头设置完成后避免倾斜屏幕。
- 在光线充足的房间里考试,避免背光,比如背对窗户坐着。
-
为什么要包括练习考试?
确保您的第一次考试使用锁定浏览器运行顺利!在分级考试之前,让学生做一个不分级的练习测验,需要使用锁定浏览器。在课程的学术完整性认证和监考内容区域中应该有一个供您使用。
如果您也在使用Monitor,请指导学生在第一次考试之前使用帮助中心。打开“锁定浏览器”后,登录课程并选择工具栏上的“帮助中心”按钮。从那里,运行网络摄像头检查和系统检查,以确保一切正常工作。在考试开始前,对他们来说,进行网速测试以检查他们是否有良好的连接也是一个好主意。如果发现问题,学生可以在知识库中搜索解决方案。排除故障的信息,如日期、时间、黑板ID和班级考试的位置,也可以通过电子邮件发送到ITS帮助台,以确保学生在开始考试时需要任何支持时更容易。
在课程进行期间,可以不受限制地进行测试,以便学生在使用其他电脑时可以再次访问。
-
支持信息
Respondus资源
培训在线研讨会
注册参加关于锁定浏览器和响应监视器的免费培训网络研讨会。
开始使用锁定浏览器
教员快速入门指南
给学生的资源
Canvas有两种不同的测验类型,有关Canvas中的测验的更多信息,请参阅Canvas学生指南中的以下条目:
有关使用锁定浏览器的更多详细信息,请查看学生快速入门指南(PDF),了解正在使用的测试类型。
技术支持
访问Canvas支持部分以获得技术问题或提交票证。